A MacBook rendkívül népszerű és megbízható laptop, azonban ha Linux operációs rendszert szeretnél futtatni rajta, bizonyos lépéseket kell követned. Ebben a cikkben részletesen bemutatjuk, hogyan telepítheted a Linuxot MacBook-ra, így képes leszel kihasználni a hardvered erejét és rugalmasságát a kedvenc Linux disztribúcióddal.
Lépés 1: Adatok biztonsági mentése:
Mielőtt nekilátsz a Linux telepítésének a MacBook-ra, rendkívül fontos, hogy biztonsági mentést készíts az összes fontos adatról. A telepítési folyamat során az adatok törlődhetnek vagy megsérülhetnek, ezért elengedhetetlen, hogy előre gondoskodj adataid biztonságáról.
Adatmentési lehetőségek:
Külső merevlemez vagy pendrive: Egy külső merevlemez vagy pendrive csatlakoztatása és a fontos fájlok, mappák másolása erre a tárolóeszközre. Ez a módszer megbízható és hordozható megoldást nyújt, amelyet később is könnyen hozzáférhetsz.
Felhőalapú szolgáltatások: Használhatsz felhőalapú tárolószolgáltatásokat, például a Google Drive-ot, a Dropboxot vagy az OneDrive-ot adataid mentésére. Ezzel biztosíthatod, hogy az adatok elérhetőek legyenek más eszközökről is.
Helyi hálózat vagy számítógép: Ha van egy másik számítógép vagy hálózati tároló, csatlakoztathatod a MacBook-ot, és átmásolhatod a fontos adatokat a helyi hálózatra vagy a másik számítógépre.
A biztonsági mentés során győződj meg arról, hogy minden fontos fájl, dokumentum, fénykép, videó és egyéb adat másolatát elmentetted. Ellenőrizd, hogy a mentési folyamat végén az adatok hozzáférhetőek és épek-e.
Ne felejtsd, hogy a biztonsági mentés csak egy elővigyázatossági intézkedés, de mindig van kockázata az adatok vesztésének. Legyél alapos és figyelmes az adatok biztonsági mentésében.
Ha telepíted a Linuxot a MacBook-ra, a macOS rendszere és a macOS Recovery is törlődik a merevlemezről. A Linux telepítésekor a merevlemez újra particionálásra kerül, és a Linux operációs rendszer felfoglalja azt a területet, amelyet korábban a macOS használt.
Ezért kiemelten fontos, hogy megfelelően készíts biztonsági másolatot az összes fontos adatról, valamint az esetlegesen visszaállítani kívánt macOS rendszeréről vagy az macOS Recovery-ról. A biztonsági másolat segít abban, hogy később, ha szükséges, visszaállíthasd a Mac-rendszeredet az eredeti macOS állapotába.
Ha szeretnél biztonsági másolatot készíteni az macOS Recovery-ról, akkor a legjobb megoldás az, hogy készíts teljes rendszerbiztonsági másolatot, vagyis ún. "bootable backupot" az egész merevlemezről, amely magában foglalja az macOS Recovery-t is.
Egy ilyen bootolható biztonsági másolatot készíthetsz például a macOS beépített "Time Machine" funkciójával vagy használhatsz speciális biztonsági mentési alkalmazásokat, mint például a "Carbon Copy Cloner" vagy a "SuperDuper". Ezek az alkalmazások képesek egy pontos másolatot létrehozni a merevlemezről, beleértve az operációs rendszert, az adatokat és az macOS Recovery-t is.
Az ilyen bootolható biztonsági másolat lehetővé teszi, hogy később visszaállítsd a teljes rendszert, beleértve az eredeti macOS állapotot és az macOS Recovery-t. Ha szükséges, visszaállíthatod a Mac-et az adott időpontra, amikor készült a biztonsági másolat.
Fontos azonban megjegyezni, hogy az Apple időről időre frissíti az macOS Recovery-t, és az operációs rendszerek verziói között változhat a Recovery tartalma is. Ezért fontos, hogy mindig friss biztonsági másolatot készíts a rendszeredről és rendszeresen frissítsd a biztonsági mentéseket a legújabb adatokkal és beállításokkal.
Lépés 2: Linux disztribúció választása:
Döntsd el, melyik Linux disztribúciót szeretnéd telepíteni a MacBook-ra. Választhatsz például az Ubuntu, a Fedora, a Debian vagy a Linux Mint közül. Az adott disztribúció webhelyén megtalálod a letöltési lehetőségeket és az ehhez tartozó részletes útmutatókat.
Lépés 3: Telepítő USB készítése:
A kiválasztott Linux disztribúció letöltése után készíts egy telepítő USB-meghajtót. Ehhez szükséged lesz egy üres USB-meghajtóra (legalább 8 GB) és egy USB telepítő eszközre, például a Rufusra vagy az Etcherre. Töltsd le és telepítsd ezeket az eszközöket, majd kövesd az adott disztribúció telepítőjének lépéseit a megfelelő USB-készítő program segítségével.
Lépés 4: Bootolás a telepítőről:
Csatlakoztasd a telepítő USB-meghajtót a MacBookhoz, majd indítsd újra a gépet. Az indítási folyamat során tartsd lenyomva az Option (Alt) billentyűt, hogy belépj a bootolási menübe. Válaszd ki az USB-meghajtót a listából, majd kattints a "Folytatás" vagy "Boot" gombra.
Lépés 5: Linux telepítése:
Amikor sikeresen betöltötte a telepítő, kövesd a képernyőn megjelenő utasításokat a Linux telepítéséhez. Általában be kell állítanod a nyelvet, a helyet, a felhasználónevet és a jelszót. Ügyelj arra, hogy a telepítő közben megadott lépésekben a megfelelő merevlemezt válaszd ki (általában az SSD vagy a MacBook-ban található belső tárolóegység). Kövesd a telepítő általános útmutatóit és válaszd ki a preferenciáidnak megfelelő beállításokat.
Lépés 6: Telepítés befejezése:
Miután befejezted a Linux telepítését, a MacBook újraindul és a telepített Linux rendszer fogad. Kövesd az utasításokat a kezdeti beállításokhoz, például az időzóna kiválasztásához és a frissítések telepítéséhez.

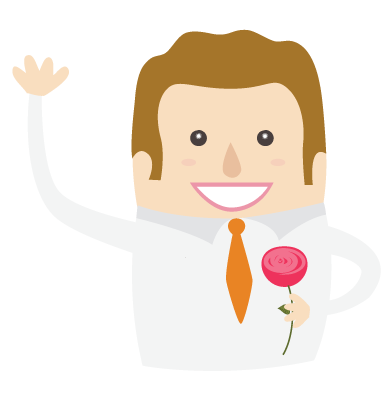
Hozzászólások(0)